How Do I Get To Pc Settings In Windows 8
Introduction to the PC Settings screen in Windows viii
- November 27, 2012
- Read 118,357 times
Windows 8 has a settings screen called PC Settings that allows y'all to alter some basic settings and Windows Start Screen preferences straight in the Windows 8 Outset Screen. This screen allow you to change settings that include backgrounds, colors, synchronization preferences, and synchronization preferences. This tutorial volition explain how to access these PC Settings and provide basic information almost what each settings category allows y'all to configure. For total access to the Windows 8 Settings, you would need to apply the Windows 8 Control Console instead.
To open up the PC Settings screen, printing the Windows key and at the same time press the I key on your keyboard. This will open the Windows eight Settings Amuse Bar as shown below.
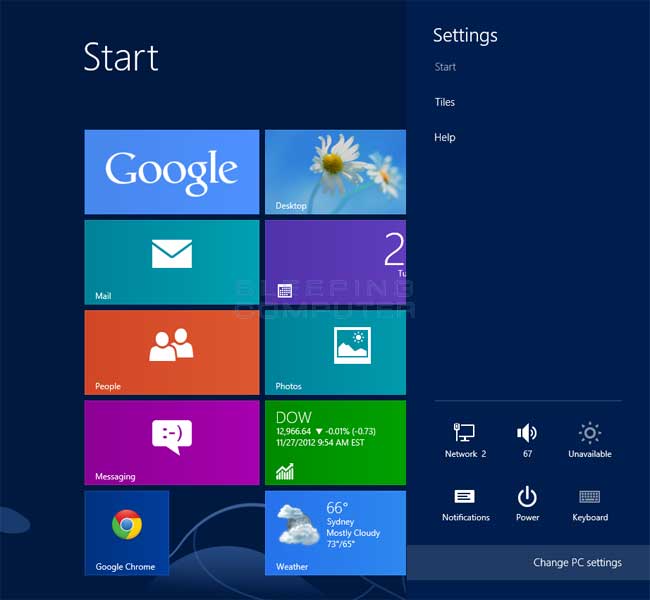
Now click on the Change PC Settings option in the bottom right hand corner of the Charm bar. This will open the PC Settings screen, which contains numerous settings categories that yous tin can use to configure Windows 8.
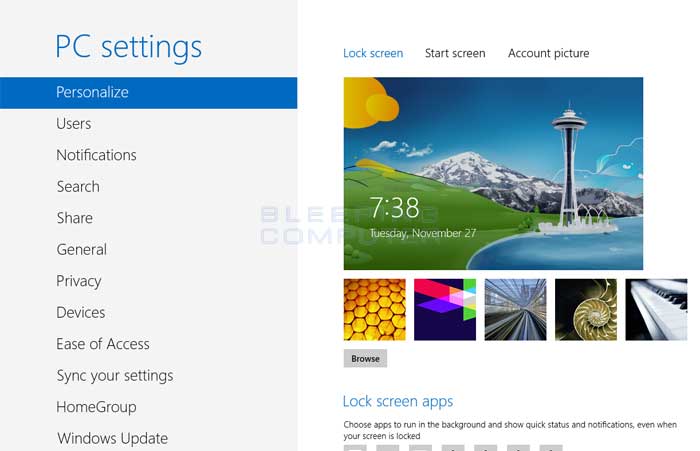
On the left side of the PC Settings screen y'all will find the various categories that you can customize. The settings themselves will appear on the right when you click on a particular category. Each settings category is detailed below.
Personalize Category
The Personalize screen allows you to change the following settings:
- Alter your lock screen background.
- Alter your Start screen colors and background.
- Change your business relationship picture.
- Specify the Windows 8 apps that you want to display information on the Lock screen.
Users Category
The Users screen allows y'all to configure various account settings in Windows eight. These include:
- The power to switch between Local and Microsoft Accounts.
- Add together a new user.
- Change your countersign.
- Create a picture countersign.
- Add together a login pin.
- Specify whether a user must enter their countersign when waking the PC.
Notifications Category
The Notifications screen allows y'all to configure how notifications are displayed on the Start Screen and the apps that will display them.
Search CategoryThe Search screen allows yous to configure how search works in Windows 8. You can as well utilise this screen to enable or disable specific apps that you wish to utilize when searching.
Share CategoryThe Share screen allows you to configure the apps that you wish to utilise to share email, documents, HTML pages, or images with other people.
General CategoryThe General settings screen allows y'all to configure various settings that will be used throughout Windows. This includes the following settings:
- Irresolute the fourth dimension zone.
- Whether or not y'all wish to use Daylight Savings Fourth dimension.
- Configure App switching.
- Configure Autocorrect.
- Linguistic communication preferences.
- See how much storage space your apps are using.
- Refresh your PC, which reinstalls Windows 8 while retaining your data.
- Reset your PC, which performs a clean install of Windows 8.
- Kick your figurer to the Advanced Startup Option card.
Privacy Category
The Privacy screen allows you to configure what personal or usage information can exist used past Windows 8. This includes whether or not apps may use your current location, whether apps can employ your proper noun or moving-picture show, or if URLs that your apps utilize can be sent to the Windows Shop.
Devices CategoryThe Devices screen displays a list of devices installed on your calculator and provides the power to remove or add together a new i. Y'all can also apply this screen to specify whether certain items should be downloaded over metered connections.
Ease of Access CategoryThe Ease of Admission screen allows you to configure settings that make using Windows 8 easier. This includes irresolute the dissimilarity or text size for those who may be visually impaired or who find the text size too pocket-size.
Sync your settings CategoryThe Sync your settings screen allows yous to configure what data will be synchronized between your Windows 8 account and your Microsoft Account.
HomeGroup CategoryThe HomeGroup screen allows yous to specify what files and devices you wish to share with the remainder of your HomeGroup. It also provides the ability to go out an existing HomeGroup or create a new 1.
Windows Update CategoryThe Windows Update screen allows yous to check for new updates for the Windows operating organization.
As you tin run into their are quite a few settings that be configured direct from the Start Screen that will allow you to personalize your user feel in Windows 8. If you lot have any questions about these settings, please ask in the Windows 8 Forum.
Users who read this also read:
-

How to open up the Command Console in Windows 8
In Windows 8, Microsoft created an additional PC Settings section that yous can utilize to customize some settings related to the Windows Commencement Screen and other basic settings. If you wish to gain admission to the full range of settings in Windows 8, though, you must use the desktop Control Panel. The desktop Command Panel is the same as what we remember from previous versions of Windows, just is simply not ...
-

How to shut an app in Windows viii
When you run apps from the Windows 8 Start Screen and switch to another i, the original app that you were using is not actually airtight. Instead this App is left running in the groundwork so that you can hands switch between them. When y'all leave apps running in the groundwork they use resources such as memory and CPU power that could be better used past other programs on your computer. Therefore ...
-

How to add Gmail to Windows 8 Post
This tutorial will explain how to add Gmail to the Windows 8 Mail app. This tutorial will also walk yous through troubleshooting issues you may run into when using 2-step verification on your Google business relationship.
-

How to set your default programs in Windows
In Windows there are certain programs that are configured as the default one to use for certain tasks. Windows will then use these default programs when a person performs a detail action in Windows. For example, even if y'all accept multiple web browsers installed in Windows, but one will be configured as the default. This default web browser will then be used whenever yous perform a item ...
-

How to change the Windows viii Offset screen background
Windows eight allows you to customize the groundwork and text color of the Showtime screen so that it is to your preferences. To change the Windows 8 Start screen background you should go to the 8 Start screen and type outset screen.
Source: https://www.bleepingcomputer.com/tutorials/pc-settings-screen-in-windows-8/#:~:text=To%20open%20the%20PC%20Settings,corner%20of%20the%20Charm%20bar.
Posted by: wynneagre1952.blogspot.com

0 Response to "How Do I Get To Pc Settings In Windows 8"
Post a Comment